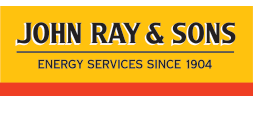MyAccount FAQs and Instructions
Enrollment
How do I sign up to pay my bill online?
To speed your enrollment, have your account number including the first two numbers and dash “(XX-XXXXXXX)”, phone number and an e-mail address available. Enrollment will take just a few minutes.
Once enrolled, you will be able to view a summary of your recent bills and pay anything outstanding. If you don’t have an e-mail address, please contact your local office.
When will my new Username and Password be activated?
Upon enrollment, you’ll receive an e-mail confirmation link to accept enrollment. Upon clicking on the link, your User ID and password will be active immediately.
How do I enroll or remove additional accounts?
Simply click “Online Services” at the navigation menu and then click on the “Add/Remove Accounts”. You will now be on the Add/Remove Account page. Enter the Account Number “(XX-XXXXXXX)” and phone number of the account and give it a Nickname. Your account number can be up to 9 digits in length. Choose whether you would like Paperless Invoices and Statements and click on the Submit button. To remove (unlink) an account, choose the account you want and click ‘remove’.
When can I start making payments?
Once enrolled, you can start making payments immediately.
Will I continue to receive a paper bill in the mail?
You have the choice of suppressing the paper bills and statements (paperless billing) under the “Accounts” section on the site.
How do I cancel my billing enrollment?
Contact Customer Service at: 518-272-4432
Security
How is my personal and financial information kept safe?
MyAccount uses several methods to ensure that your information is secure:
- Username and Password: Your Username (e-mail address) and password are unique identifiers that only you know. As long as you don’t share your Username and Password with anyone, your information is private.
- SSL: MyAccount uses SSL (secure socket layers) which ensures that your connection and information are secure from outside inspection.
- Encryption: MyAccount uses 256-bit encryption to make your information unreadable as it passes over the internet.
- Automatic Sign Out: MyAccount automatically signs you out of a session if you are inactive for 15 minutes.
- Your payment information isn’t kept on site. That information is kept in a secure, encrypted vault.
Are all computers safe to use?
Computer security experts advise that you may put your information at risk when you use a public computer for personal use. The use of public computers may compromise the security of your information. Public computers include those in schools, libraries, Internet Cafe’s, etc. For maximum security, you may want to avoid using public computers when enrolling or modifying your personal or banking information.
Payments
What types of payment are accepted?
Checking and Savings are accepted for all payments.
Credit Cards: MasterCard, Visa, American Express and Discover. Gift and debit cards with Visa, MasterCard, Discover and AMEX logos are accepted.
How do I make a payment?
Once enrolled for MyAccount, simply sign in and you will see a summary of your current account information. Choose “Payment Options”, select the option you want, AutoPay or One Time Payment. Input the amount you want to pay and the date you want to pay your bill, and you’re done!
Can I establish regularly scheduled payments?
Click on the “Payment Options” button on the top menu and then choose “Enroll in AutoPay”. If you would like to join our SmartPay budget program where you can spread out payments and pay the same amount each month, call Customer Service at 518-272-4432
When will my payment be processed?
Payments made from bank accounts will be processed the same day if submitted by 5:00 PM EST, with exception of Saturday, Sunday and Federal Holidays.
- To initiate the online payment process, you must select a payment date on the ‘Schedule Payment’ page. This is the date your payment process will begin.
- For your convenience, MyAccount will alert you to the next available day you can make a payment. ‘Same Day’ payments can only be made before 8pm EST on business days. If you try to schedule a payment for ‘today’ but it is after 8pm EST or on a non-business day, MyAccount will alert you to schedule your payment for the next available business day.
- MyAccount will routinely credit your account in 1-2 business days following the payment date
- Your payment may be withdrawn from your bank account on or after your payment date.
- Payments scheduled for a holiday may be withdrawn from your bank account on the business day after the holiday.
- If you try to schedule a payment after 8pm EST or on a non-business day, MyAccount will alert you to schedule your payment for the next available business day.
For payments made from credit cards:
- To initiate the online payment process using your credit card, you must ‘Add Credit Card’ on the ‘View Payment Accounts’ page.
- A credit card payment is a ‘real-time’ transaction, meaning that the payment process will begin immediately after you enter your card number and click ‘Submit’.
- A credit card payment must be made on or before the due date shown on your bill and your ‘Schedule Payment’ page.
- A credit card payment initiated before 8pm EST on a business day will be credited to your account 1-2 business days following the payment date.
- A credit card payment made after 8pm EST or on a weekend or holiday will be credited to your account 2-3 business days following the payment date.
Holidays (Based on the Federal Reserve calendar)
How do I know which payments I’ve scheduled or completed?
The Payment Options page will show the payments that are scheduled and payment history. After paying a bill, you will receive confirmation that the payment has been scheduled or processed. MyAccount will display payment history up to 12 months.
Can I pay my balance in full or extend the payment due date?
You can pay your balance in full at any time from your checking or savings account, debit or credit cards, by clicking on “Payment Options” on the menu bar. You can select AutoPay or One-Time Payment.
Always schedule your payments to occur no later than your due date. If you pay your bill later than your due date, late fees may be applied to your account.
Can I cancel a scheduled payment?
You may cancel a payment as long as it is listed on the “Payment Options” page as ‘Scheduled’ and there is a Cancel Payment button available. Please remember that failure to pay your balance by your due date could result in late fees being applied to your account.
Personal Information
What if I forget my Username or Password?
Your Username will be the e-mail address associated with your account. If you forgot your Password, click on the “Forgot Password” link.
How do I change my bank account information?
Once you have signed in to MyAccount, click on “Payment Options” in the Menu bar. Since you must have at least one active bank account and/or credit card in order to remain enrolled in AutoPay, you must add a second account before deleting one. If your deleted account was linked to the AutoPay function, it will now be removed (unlinked) and you must re-enroll in AutoPay with your new/added account.
What happens to scheduled payments if I delete the bank account that was used to set up the payment?
All scheduled payments will be cancelled if their status is ‘Scheduled’. You must make other arrangements to pay this bill.
Customer Service
How can I confirm if my payment has been processed?
On the Payment Options page, you can view payments which have been processed and any payments that are scheduled.
How may I contact Customer Service via the Web or e-mail?
To contact Customer Service, click the ‘Contact Us’ link at the bottom of the page.
Technology
What software do I need to use MyAccount?
You can access MyAccount from any web-based computer with an internet connection and a web browser that supports 256-bit encryption. For more information or to upgrade your software, click on the link below for your browser type.
All major browsers are supported.
Want to add a shortcut on your smartphone?
Here are some instructions to help:
- Navigate to a URL from mobile device (Apple using Safari, though other devices may work too)
- Click the “share” button.